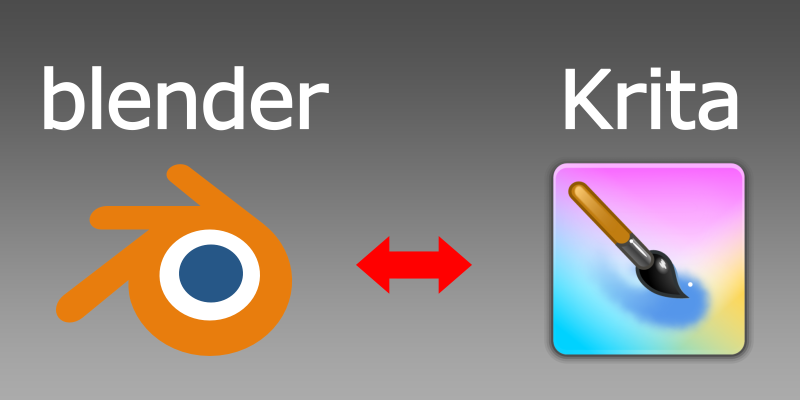Blender標準のテクスチャーペイント機能では物足りないと感じてる人におすすめ!無料のペイントソフトKrita(クリータ)とBlenderの連携方法を紹介します。Blenderのテクスチャーペイント機能でもブラシテクスチャーストロークをカスタマイズしたり工夫すれば勿論使えるのですが、やはりペイントについてはペイントソフトの方が機能豊富で表現の幅がひろがります。
もくじ
Kritaの準備
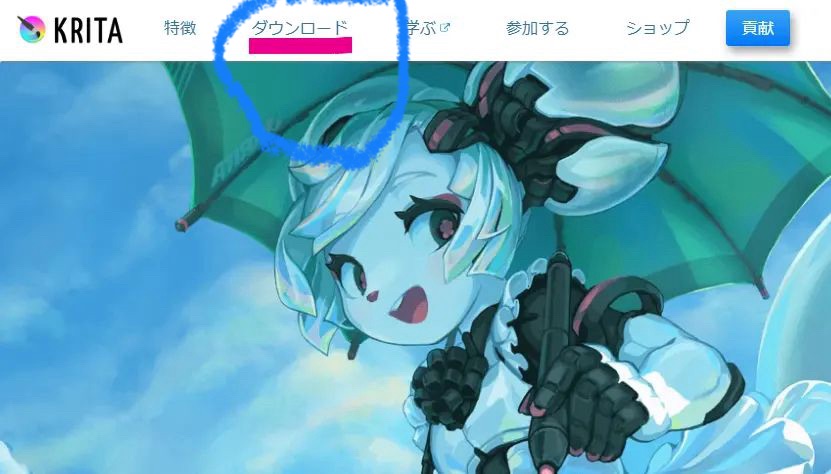
Krita は無料で、オープンソースのペイントプログラムです。公式サイト(https://krita.org/ja/)からダウンロードしインストールしておきます。
Blenderでの設定
blenderとKritaを連携するには、イメージエディタに指定しておく必要があります。
Edit > Preferences > File Paths > Applications のImage EditorにインストールしたKritaのプログラムを指定します。
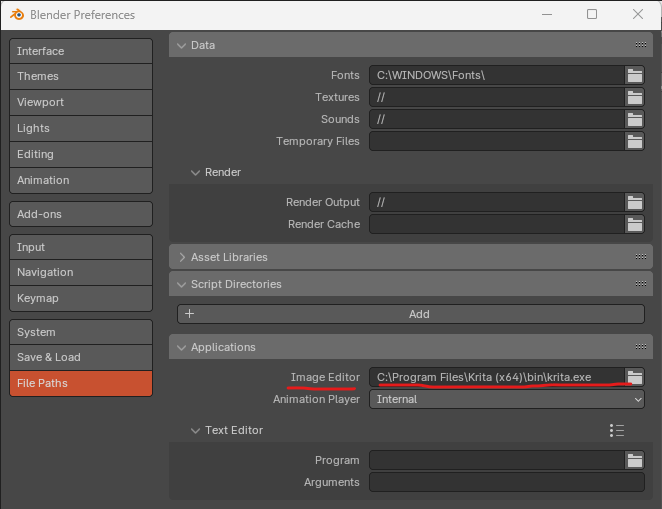
連携の仕方
テクスチャーペイントタブに移動
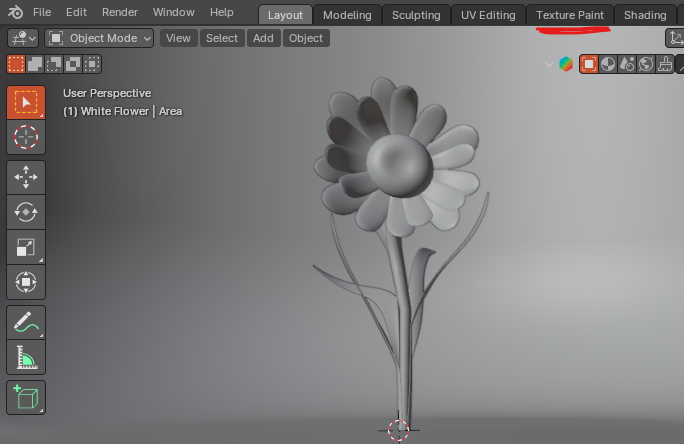
テクスチャーのセット
Texture Slotsの「+」ボタンを押して新規テクスチャー作成。サイズ
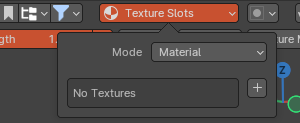
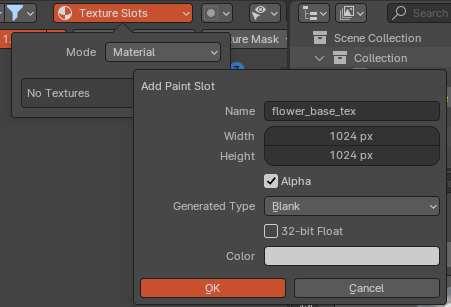
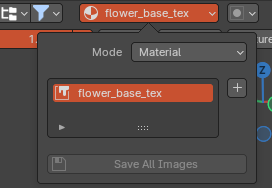
シェーディングのフラット化
blenderの絵をKritaにもっていった時の色はビューポートの色になりますから、影がついていると着彩の邪魔になります。よってビューポートで影がつかないように設定します。
下図のとおりビューポートシェーディングをフラットにします。
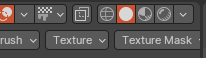
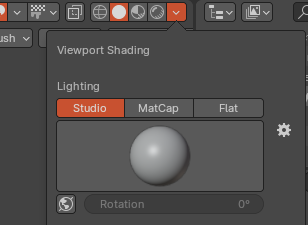
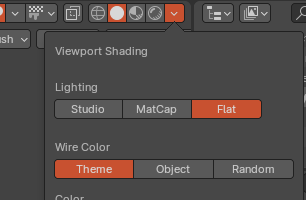
blenderを一旦保存する
一旦blenderファイルを保存します。理由はKritaでペイントした後保存した時、中間ファイルがblenderファイルと同じ場所に保存されます。blenderと行き来する度に中間ファイルが増えるため、専用のシーンフォルダを作成したほうが良いと思います。
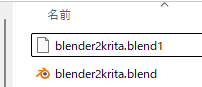
Kritaへの移行
3D Viewport > Tool > Options > External のQuick Editを押す。Kritaはあらかじめ起動させておいてもいいですし、起動していなければQuick Editを押すと起動します。
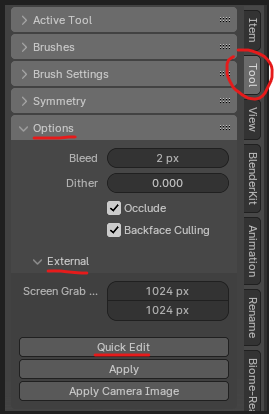
Kritaでペイントして保存。Kritaの中間ファイルがblenderファイルと同じ場所にできる
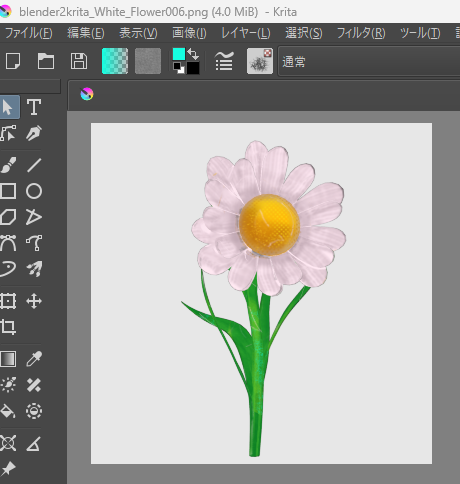
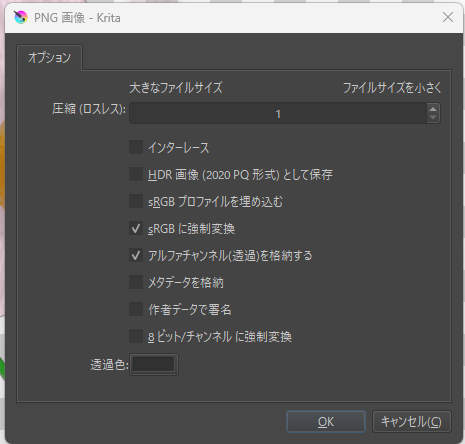
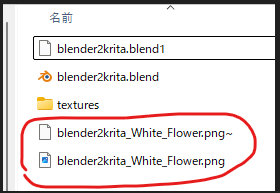
blenderに戻る
blenderに戻ってApplyボタンを押すとKritaでペイントしたテクスチャーが反映されます
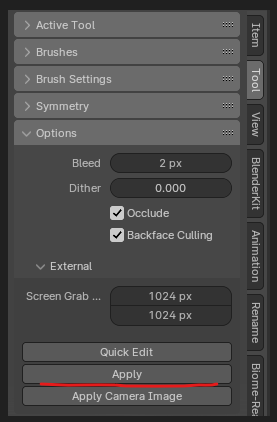
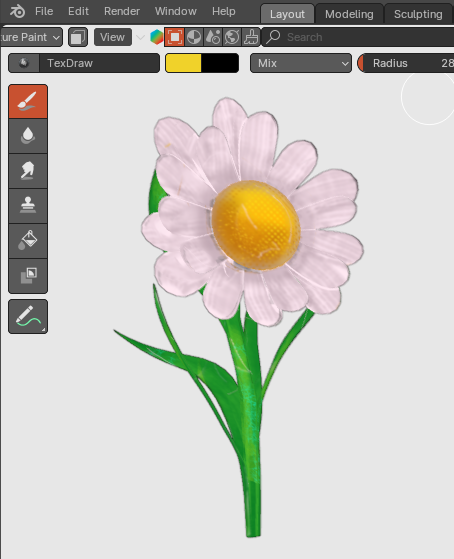
以上
完成

長々と説明しましたが、やってみると簡単ですので是非試してみてください