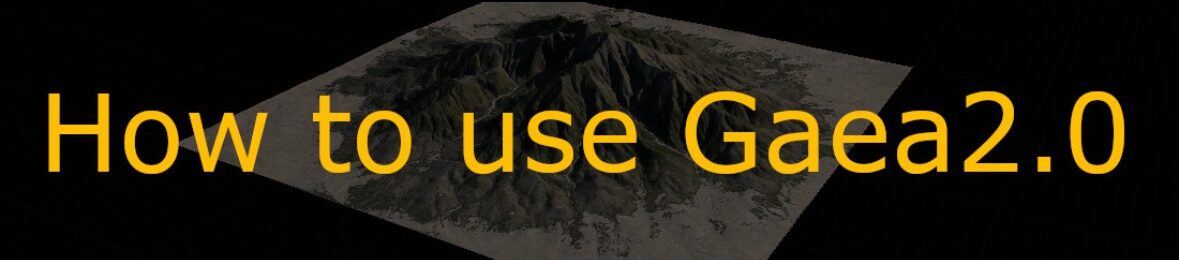Gaeaはノードベースのプロシージャル地形生成ツールです。
深く使いこなすには学習が必要ですが、初心者でもそれなりに使うことができる楽しいツールです!
Gaeaで出来ることはBlenderなど他のCGツールで使えるハイトマップとカラーマップの作成です。この記事ではGaeaの基本的な使い方を紹介しています。
もくじ
【Gaeaをはじめる準備】
Gaea2.xをインストールしよう!
Gaeaは現在のところWindows版しかありません。Macユーザーは残念ですがMac版がでるのを願いましょう。
Windows版のインストーラーは公式ページからダウンロードできます。
やっておくと良い設定
Tools > Options の設定画面で下記のとおり設定
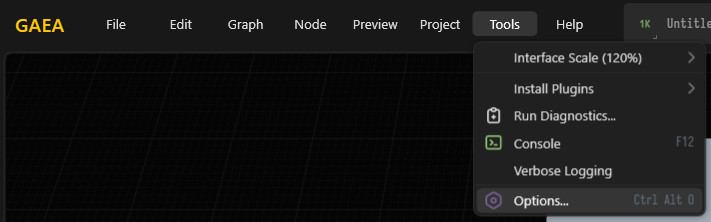
<Pathsタブ>
User Files:ユーザー用ファイルの保存場所
(例)D:\Gaea
Project Files:Gaeaのシーンファイルの保存場所
(例)D:\Gaea\Projects
Build Output:
(例)D:\Gaea\Builds
インストール時の初期設定ではOneDriveになっているので、そのままでもいいのですがサーバ容量を気にする
方はローカルドライブに設定しなおした方が無難です。
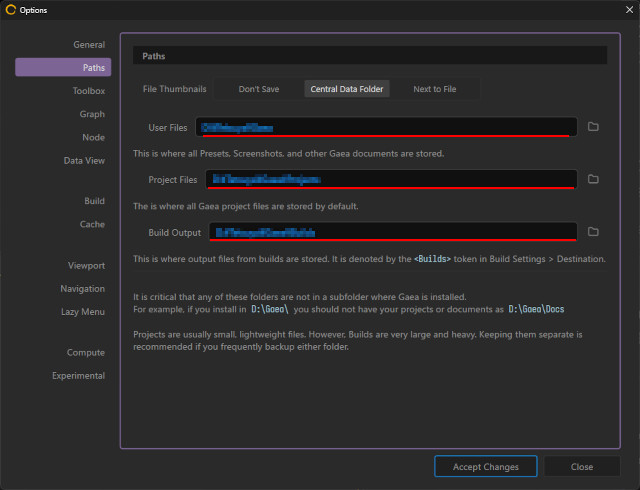
<Toolboxタブ>
Organization:Graphを選択する時にカテゴリ内に収納されているノードが全部見えるようになる
Show Allに設定
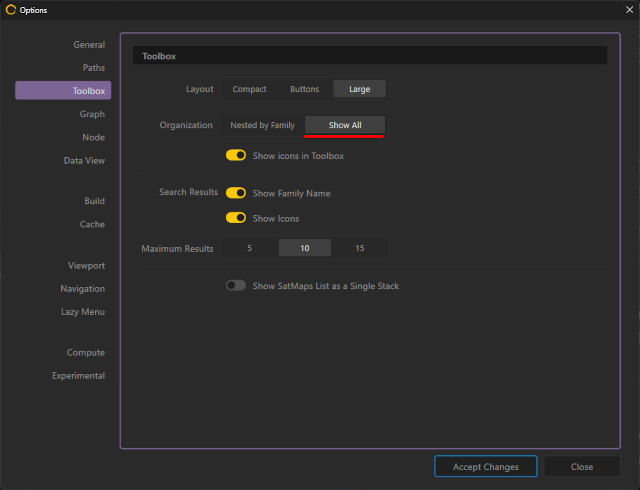
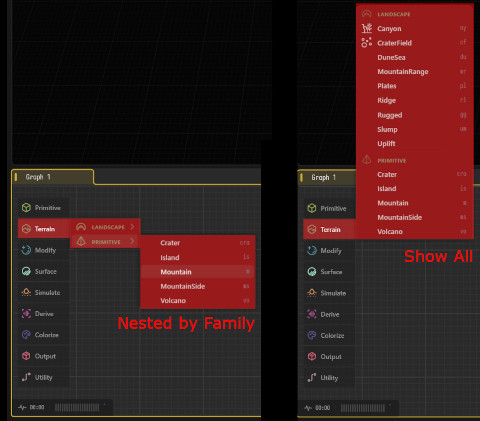
右下付近の三本線からGraph Surfaceを表示し、「Show Grid」「Snap to Grid」にチェックを入れる。
ノードの配置が美しくなります。
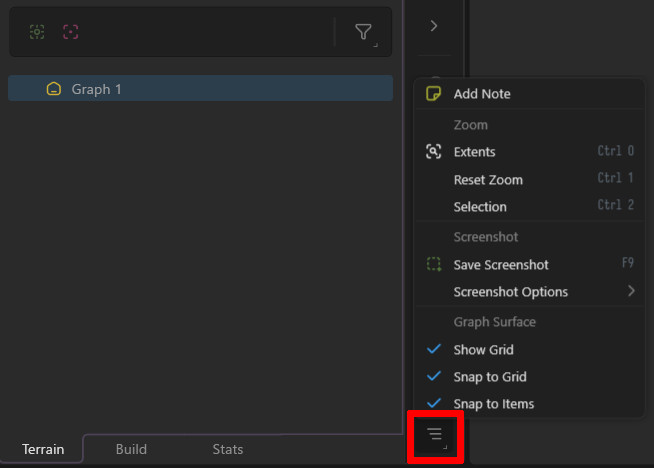
【基礎知識】
UIの説明
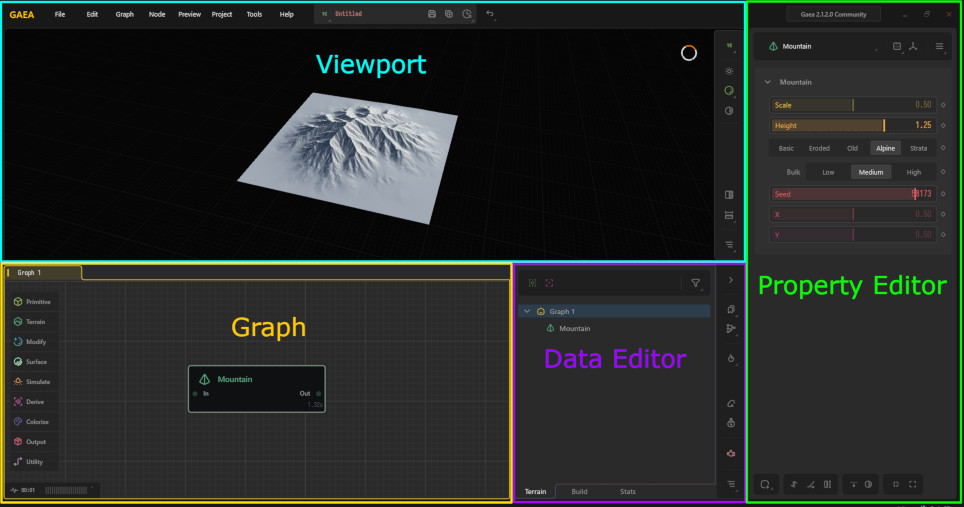
- Viewport:ノード編集の結果が確認できる。左ドラッグでカメラ回転、中ドラッグでパン、右ドラッグでトラック
- Graph:左のタブからノードを選択するとGraphのエリアにノードが追加される
- Data Editor:ノードがレイヤー表示。Deleteなど直接ノードの操作ができる。右のツールバーの「>」で隠すことができる。ノードがいっぱいになってGraphエリアを広く使いたいときは隠すと良い
- Property Editor:ノードのパラメーターを編集するエリア
ノードの編集方法
ノードを並べて「Out」から「In」にマウスをdrag&dropするだけです。右のノードが最終結果として、Viewportに表示されます。下の図ではMountainという山の基本形状にEasyErosionで浸食効果を付けて、TextureBaseで下地の色をつけています。よって下地の色がついた山がViewportに表示されています。
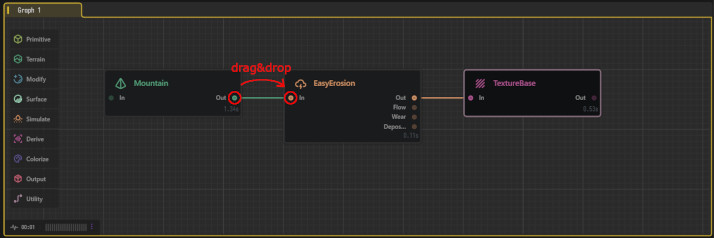
【実践編】
基本的な流れ
やることは以下の3ステップだけ。基本的にGaeaでの作業はカラーマップとハイトマップの出力までです。
その後どうするかというと、UnrealやHoudini、Blenderでモデル化したりレンダリングしたりします。
- 形状をつくる
- 形状に色を付ける
- 出力する
使い方
今回は最小限のノードで簡単な雪山を作りたいと思います。
<形状をつくる>
Graph > Terrain > Mountain を選択

Property Editorエリアで各パラメーター設定
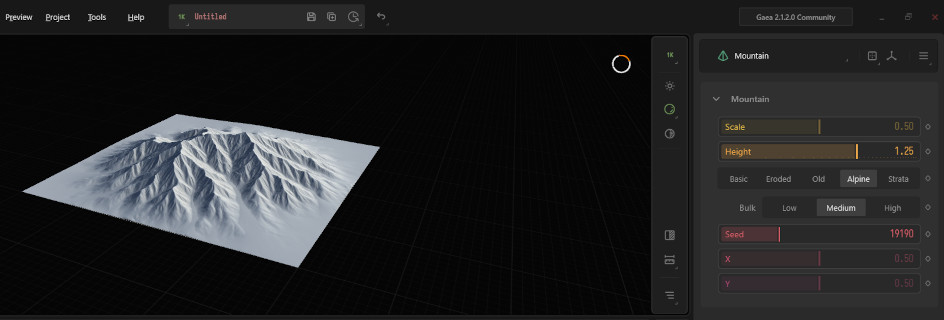
ノードのパラメーターはGaeaのリファレンス(Helpからサイトに飛べる)を参照してください。ちなみにMountainのパラメータは以下の通り
- Scale:山の大きさ
- Height:山の高さ
- Basic、Eroded、Old、Alpine、Strataは形状タイプ。左から標準、浸食、古い(おそらくGaea1)、高山、地層。今回はAlpineを選択。
- Bulk:大きさ、嵩
- Seed:乱数生成の初期値。値を変えることで山の形状が変化する
- X:山の配置のX座標。最小0から最大1。図の場合0.5なので真ん中。
- Y:山の配置のY座標。最小0から最大1。図の場合0.5なので真ん中。
Simulate > EROSION > EasyErosion を選択
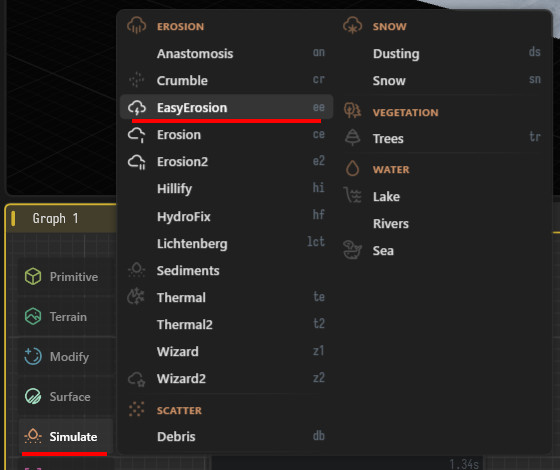
Property Editorエリアで各パラメーター設定
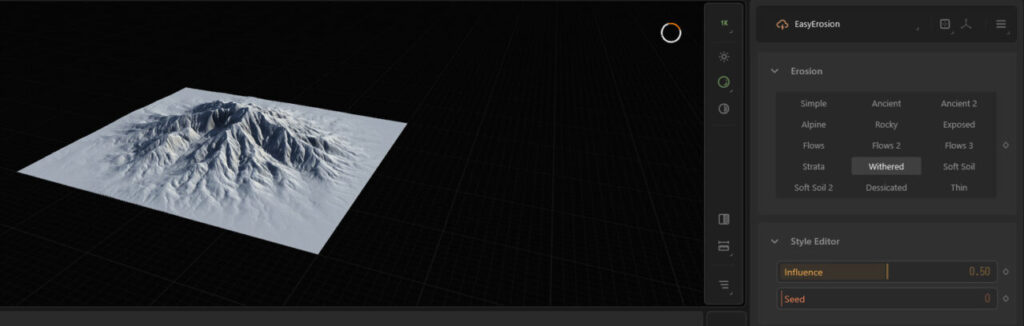
Erosionノードの種類は沢山用意されていて試すだけでも楽しいです。今回は簡単にできるEasyErosionを選びました。プリセットを選ぶだけで様々な浸食をつくれます。Gaeaの真骨頂は新しく追加されたErosion2のようです。ぜひ試してみてください!
ここまでが形状の作成です。
<形状に色を付ける>
Derive > TEXTURE > TextureBase を選択
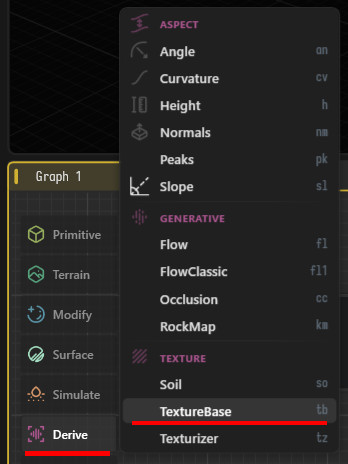
Property Editorエリアで各パラメーター設定
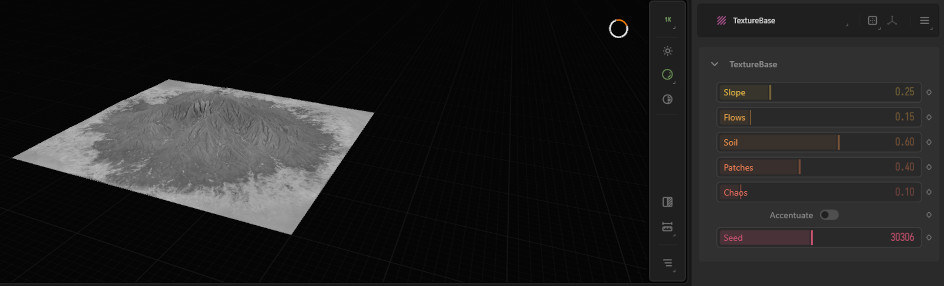
- Slope:傾斜に対するグラデーションの割合
- Flows:沢、谷の大きさに対するグラデーションの割合
- Soil:土壌の変化に対するグラデーションの割合
- Patches:斑点の割合
- Chaos:不規則性の割合
このTextureBaseは、山の斜面や沢にもとづいて色付けがされるので、複雑でリアルな地形をつくることができます。これがないと単調なハイトマップになってしまいます。
Colorize > COLOR > SatMap を選択
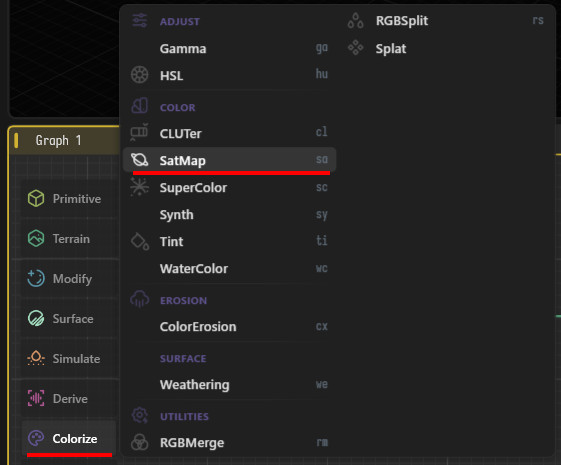
Property Editorエリアで各パラメーター設定
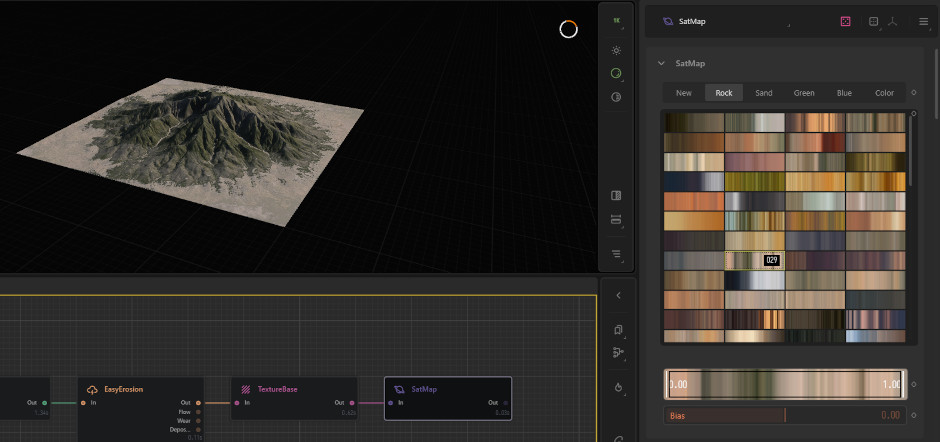
Property Editorでは様々なカラーセットを選ぶことができます。Newは新規のカラー、RockやSandなどはベースとなるカラーの名称になっています。
<出力する>
Output > ASSETS > Export を選択
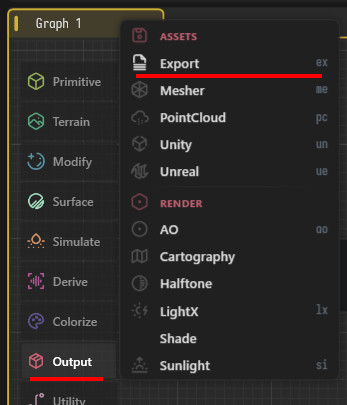
ExportをEasyErosionとSatMapそれぞれに接続します。EasyErosionは地形の最終形で、これにExportノードを接続することによってハイトマップを出力します。SatMapは色付けの最終形で、これにExportノードを接続することによってカラーマップを出力します。
ExportのProperty editorの設定は出力する画像フォーマットですが、ここではハイトマップがEXR、カラーマップはPNG16を選択しておきます。ただ読み込んで使用するツールに合わせて任意に決めて問題ありません。
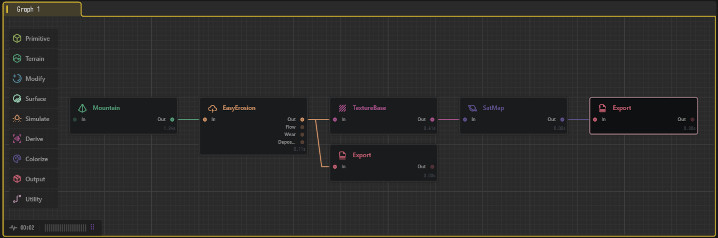
Project > Build and Export を選択
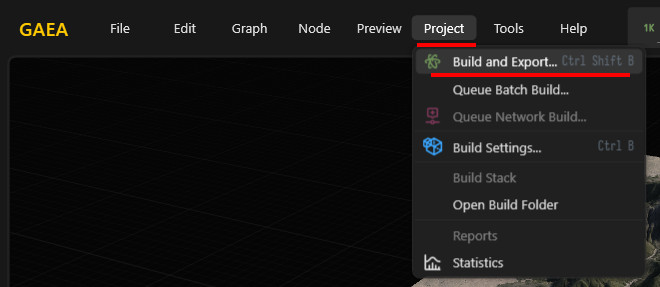
ポップアップのStart Buildを選択するとビルドが開始され、最初に設定したBuild Outputフォルダにハイトマップとカラーマップが出力されます。
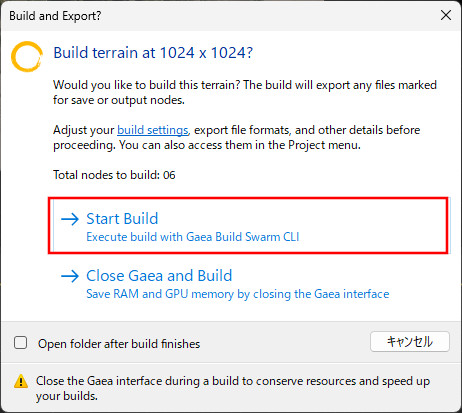
出力された画像。左がハイトマップ、右がカラーマップ
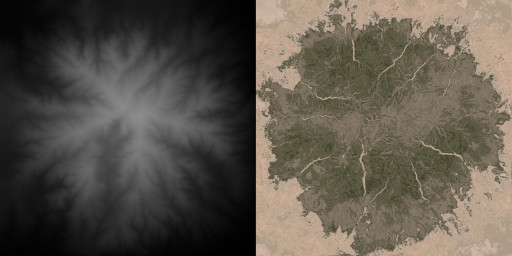
まとめ
今回はGaeaでの作業を紹介しました。出力から別のツールでの使い方については別途記事を書きたいと思います。BlenderとGaea1の連携動画もだしてますので、よかったら観てください。