スマホでフォトグラメトリーをやるなら「polycam」が断然使いやすくておすすめです。
polycamはLiDAR(ライダー)を使ってキャプチャーする方法とさまざまなアングルから撮影した画像を解析する方法の2通りで3DCGモデルを作成することができます。
もくじ
polycamのインストール方法
こちらの公式サイトからApp storeとGoogle playに行けます。
iOS、Androidに対応しています。
polycamの使い方
今回はLiDARでの使い方を説明したいと思います。
1、キャプチャーする
画面中央下の丸いボタンを押してキャプチャーをします。
下部に「LiDAR」「ROOM」「PHOTO」とありますが、デフォルトはLiDARとなってますのでフォトグラメトリをする場合は、そのままカメラボタンで開始します。
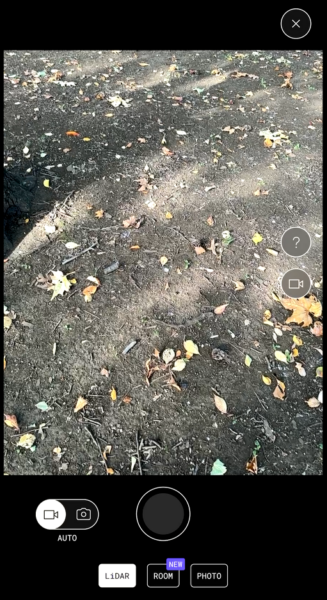
カメラで対象を映していくとポリゴンメッシュが生成されたところが見えてきます。
青いところはキャプチャーしていない箇所です。青いところを潰していくようにカメラを移動していけば良いのですが、対象が入り組んだ形状がある場合は一見キャプチャーが終わった箇所と思っても、下から映したら青いところが出てくることがよくあります。
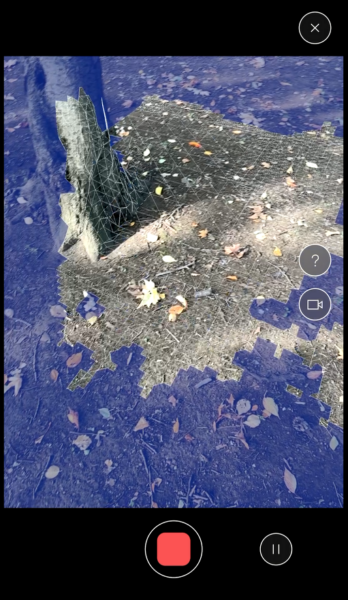
2、3DCGモデルを生成
キャプチャーが終わったら処理ボタンを押して3DCGモデルを生成します。
下部に選択項目がありますが、何を重視するかで選択が変わります。
- 速度:急いで生成したい時はこれを選択。ただモデルの精度は低くなると思います。
- 空間:屋外など広い範囲をキャプチャーした時はこれを選ぶと良いでしょう。モデルの精度はオブジェクトより荒くなります。
- オブジェクト:小物をキャプチャーした時はこれを選ぶのが良いです。細かい形状まで精度高く生成できます。
- カスタム:空間の広さや対象の細かさに合わせて自分でパラメータを決められます。慣れている人はこれで設定すると最適なモデルが生成できると思います。
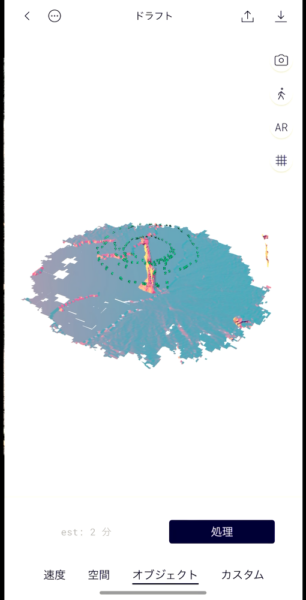
処理のヒント
カスタムは別にして、モデル生成の高精度順はオブジェクト>空間>速度になります。一番精度が良いオブジェクトだけで良いと思われるかもしれませんが、屋外など広い範囲を緻密な精度で生成すると処理に非常に長い時間がかかりデータ容量も大きくなりすぎます。逆にいうと時間と容量が許されるようでしたら広い範囲のキャプチャーでもオブジェクトを選択すると良いでしょう。
3、生成が終わったら
やれることは4つあります。
1)静止画作成
アングルを決めてカメラマークを押すだけです。作った静止画にペイントもできます。
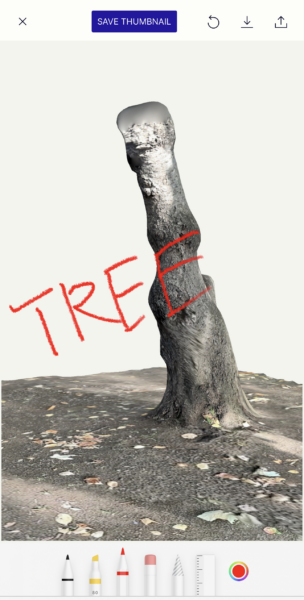
2)ARで動画作成
ARマークを押すと現実画面にキャプチャーデータを重ねて動画撮影ができます。
3)距離測定
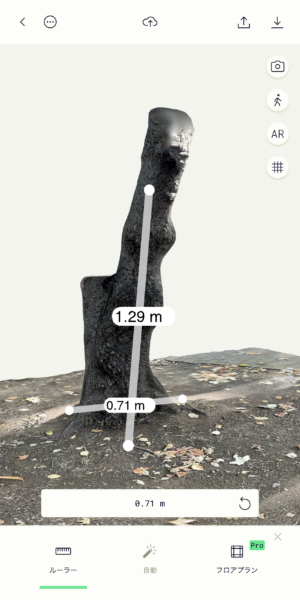
4)外部データ出力
無課金はGLTF形式でのみ出力できます。
windowsの場合はスマホに保存してからPCに持っていく方法かと思います。iphoneでMacの場合はAirdropで簡単に持っていけます。
GLTF形式はテクスチャーが含まれているモデルデータです。私の場合はBlender(無料のDCCツール)に読みこんでブラッシュアップして使っています。
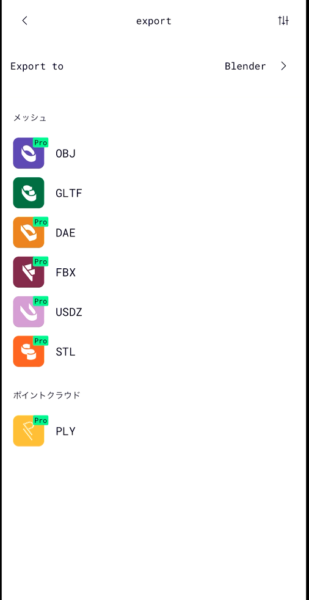
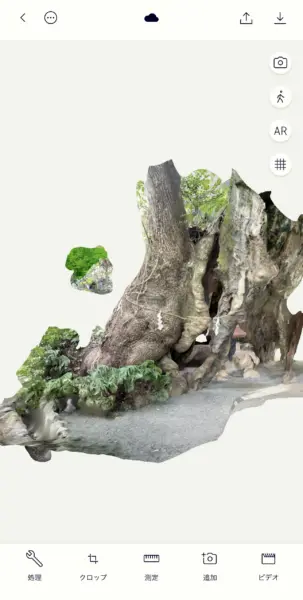

まとめ
polycamは、今回紹介したLiDARでのキャプチャー以外に「ROOM」という機能と「PHOTO」という機能を備えてます。
ROOMは部屋をスキャンした時に部屋の形状や家具を幾何学的なオブジェクトに即座に置き換えてくれます。部屋のレイアウトを考えたりするのに役立ちますが有料機能となっています。
PHOTOはLiDARではなく対象をいろんな角度が撮影し、その画像を解析して3DCGモデルを作る機能です。別の記事で紹介していますので宜しければご覧ください。