昨今AIが絵を生成してくれるアプリがたくさんリリースされています。
ひとことでAIが絵を描くと言っても、何もないところからテキスト情報だけで絵を作ったり、既にある画像(絵や写真など)を変換したりと様々です。
今回はその中でも「UniDream(ユニドリーム)」という人気アプリの使い方を紹介したいと思います。
もくじ
UniDreamの概要
UniDreamは、文章による指示や写真などの画像をベースにイラストを描いてくれる画像生成アプリです。AIシステムは「DALL・E2」というものを使用しています。因みにAIシステムは他に「StableDiffusion」や「Midjourney」などがあります。
もし色んなAI画像生成ソフトを試したいなら、何のAIシステムを使っているか着目するといいかもしれません。AIで自動生成する他のアプリについても記事を書いてるのでご参考ください。→AIイラスト自動生成おすすめiPhoneアプリ
UniDreamで出来る5つのこと
Uni Dreamは5つのことができます。
1.テキストからアートへ

左右スクロールで「テキストからアートへ」を選択。無料で生成できる回数を増やす場合は左上のBONUSボタンから広告視聴して回数を増やしましょう。1回視聴すると5回分チケットが増えます。
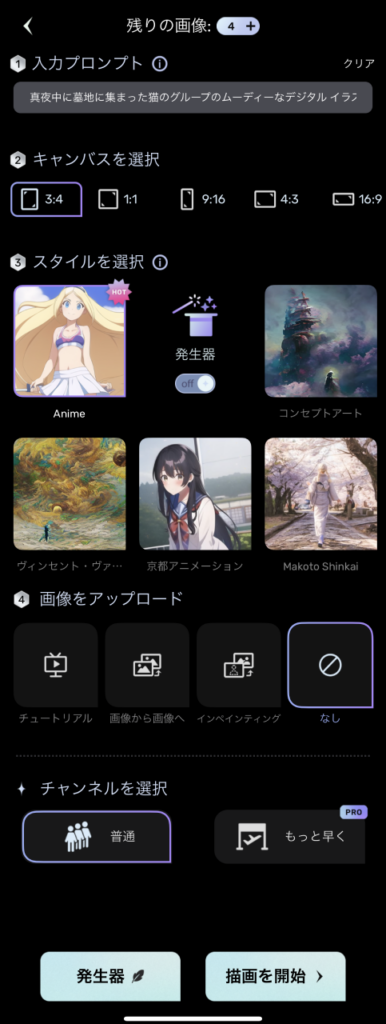
基本的には上から順に入力していきます。
①プロンプトを入力します。出来るだけ詳細に記載した方がイメージ通りのものになります。
②キャンバスを選択は生成画像の縦横比を決めます。
③アニメ調だったり油彩調だったり絵のスタイルを選択します。1つ特殊なのは「発生器」のON/OFFですね。
これはどういうプロンプトを入力したら良いか分からない人向けに、項目を選択していくことによりプロンプトを生成してくれるものです。一番下にある「発生器」ボタンから設定できます。
④ゼロから画像を作りたいときは右端の「なし」を選択。持ってる画像を加工したいときは「画像から画像へ」、持ってる画像の一部を消したい時は「インペインティング」を選択する
⑤チャンネルを選択は生成スピードの選択です。無料版は普通しか選べません
⑥「描画」ボタンを押して画像生成する
2.画像を任意のスタイルに変換
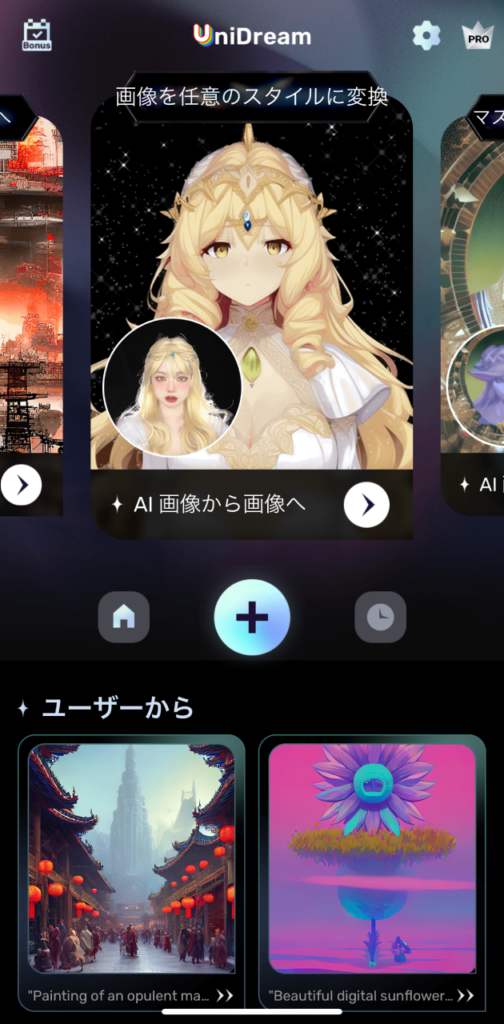
左右スクロールで「画像を任意のスタイルに変換」を選択
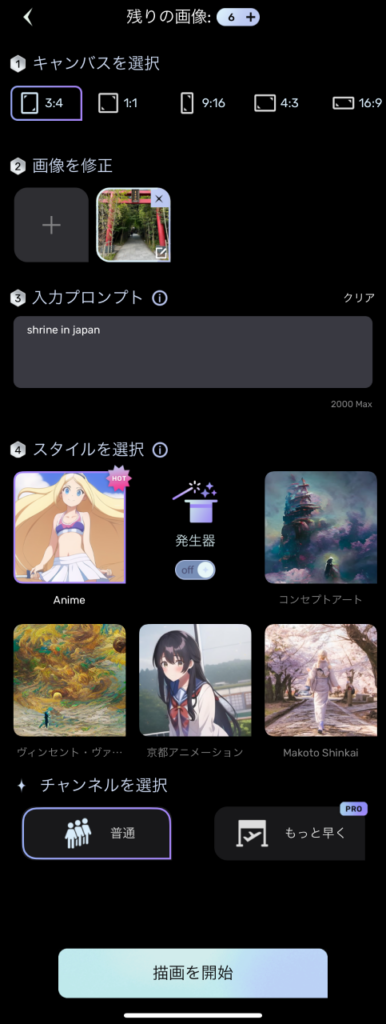
基本的には上から順に入力していきます。
①キャンバスを選択は生成画像の縦横比を決めます。
②変換したい画像を選択します
③プロンプトを入力します。出来るだけ詳細に指示した方がAIが希望に近い絵を描いてくれます。ポイントとしては、「形」「色」などの指示。「画風」(例えばアニメ調とか油絵風とか)の指示。などを指定すること。
④スタイル=画風を選択します。プロンプトでも指示してる場合は2重になりますが、より詳細になるだけなので問題ないと思います。
⑤チャンネルを選択は生成スピードの選択です。無料版は普通しか選べません
⑥「描画」ボタンを押して画像生成する
実際画像変換をやってみました。左が元画像、右が変換画像です。

3.マスクされた部分を再描画
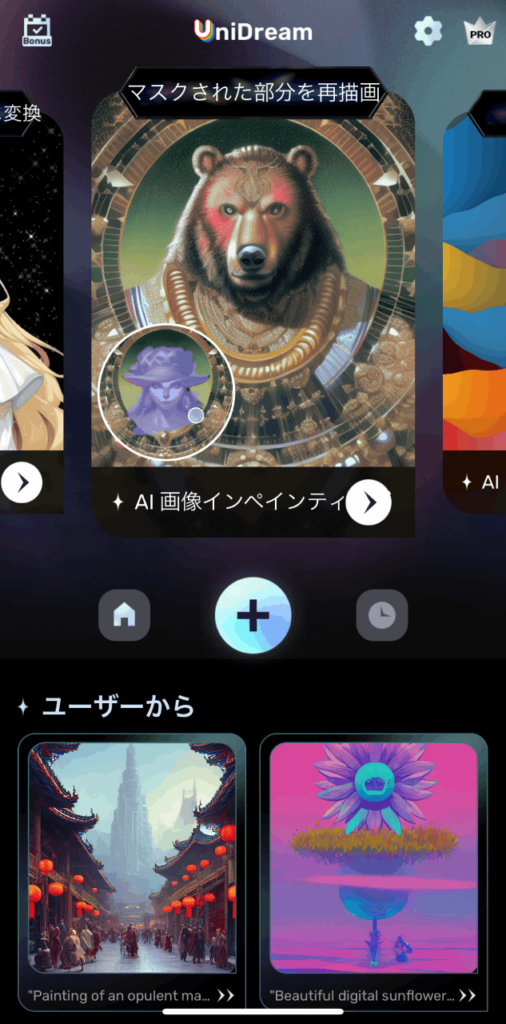
左右スクロールで「マスクされた部分を再描画」を選択

基本的には上から順に入力していきます。
①キャンバスを選択は生成画像の縦横比を決めます。
②変換したい画像を選択し、編集画面で変更したい部分をマスクします。
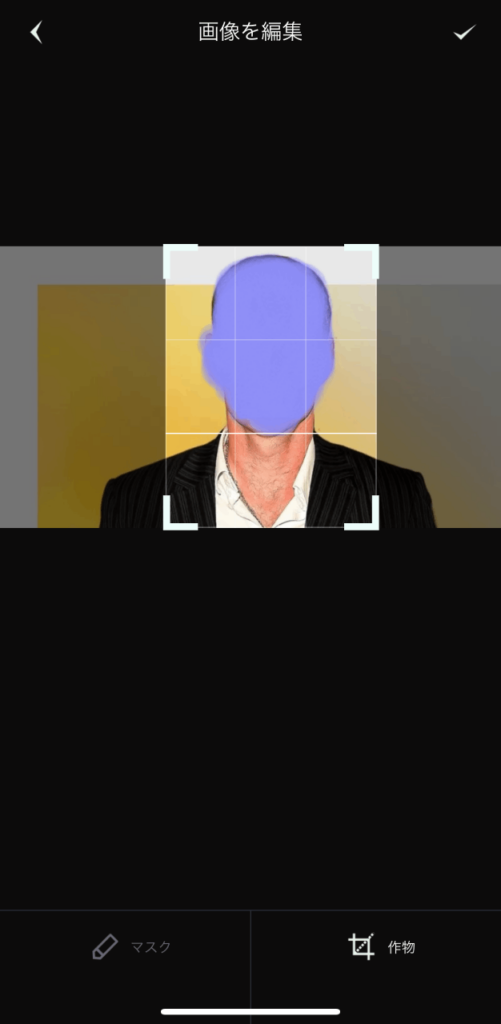
③プロンプトを入力します。出来るだけ詳細に指示した方がAIが希望に近い絵を描いてくれます。今回は「God of War」(ゲームのタイトル名)を入れてみました。
④スタイル=画風を選択します。プロンプトでも指示してる場合は2重になりますが、より詳細になるだけなので問題ないと思います。
⑤チャンネルを選択は生成スピードの選択です。無料版は普通しか選べません
⑥「描画」ボタンを押して画像生成する
実際画像変換をやってみました。

4.コードアートの作成
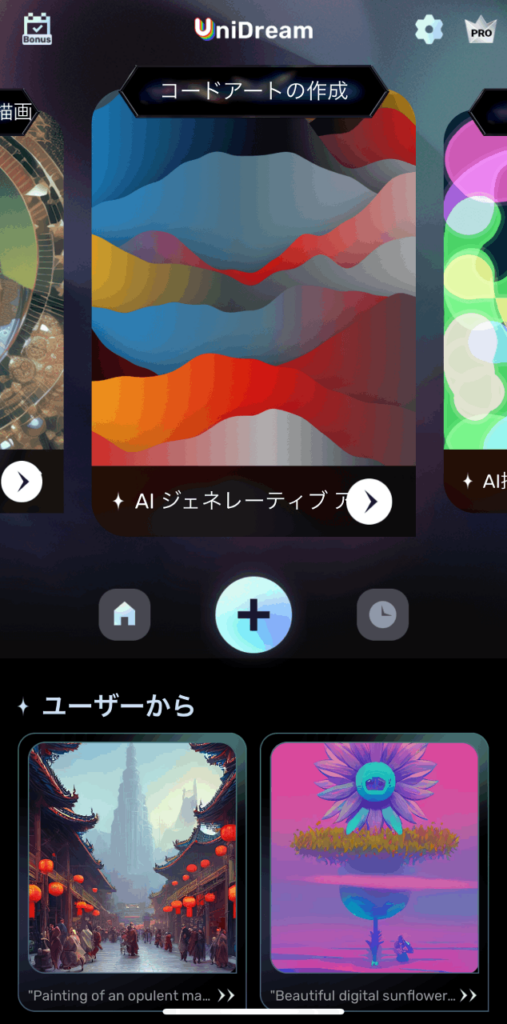
左右スクロールで「コードアートの作成」を選択
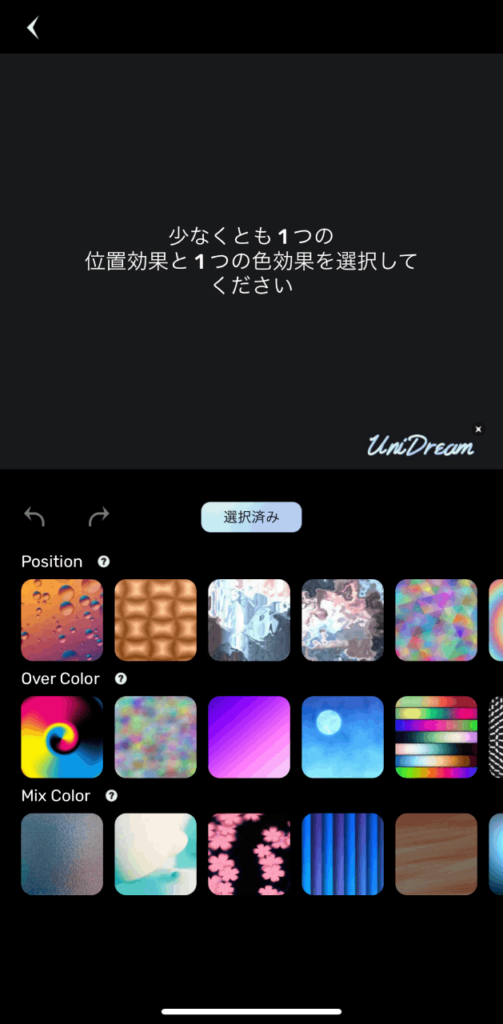
基本的には上から順に入力していきます。
①Positionからアニメーションを選択
②Over Colorから色味を選択
③Mix Colorから追加の色やアニメーションを選択。①と②で作った絵にミックスされます
④右上のシェアボタンから保存します。保存形式はPNG、GIF、MP4から選択できます。
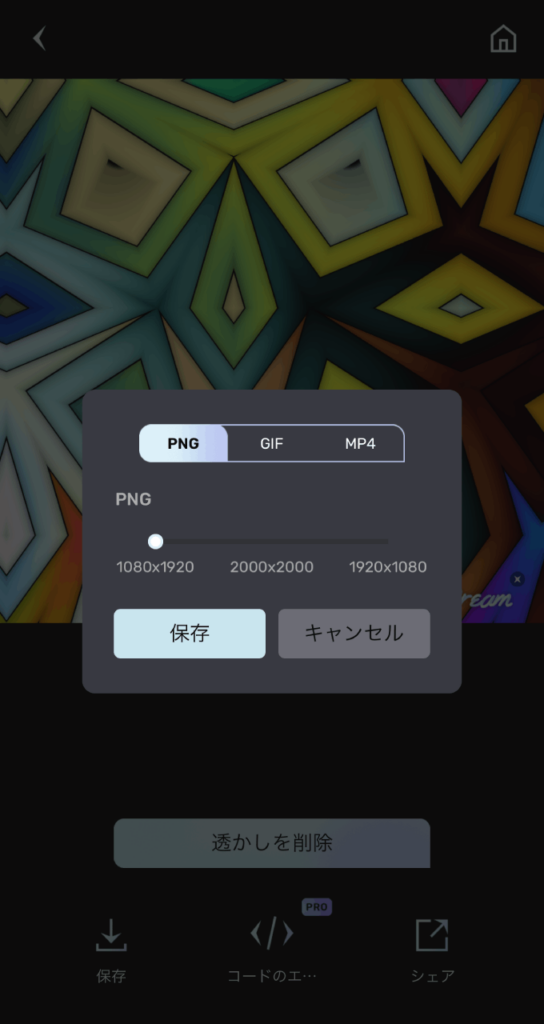
5.カスタム抽象アート

左右スクロールで「カスタム抽象アート」を選択
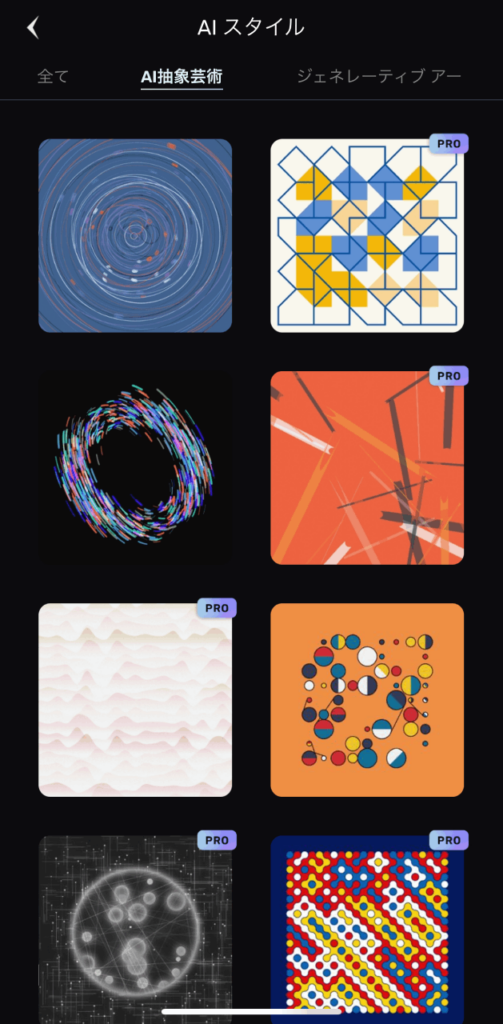
AI抽象芸術のテンプレートからスタイルを選択。
無料だと2つから選べます
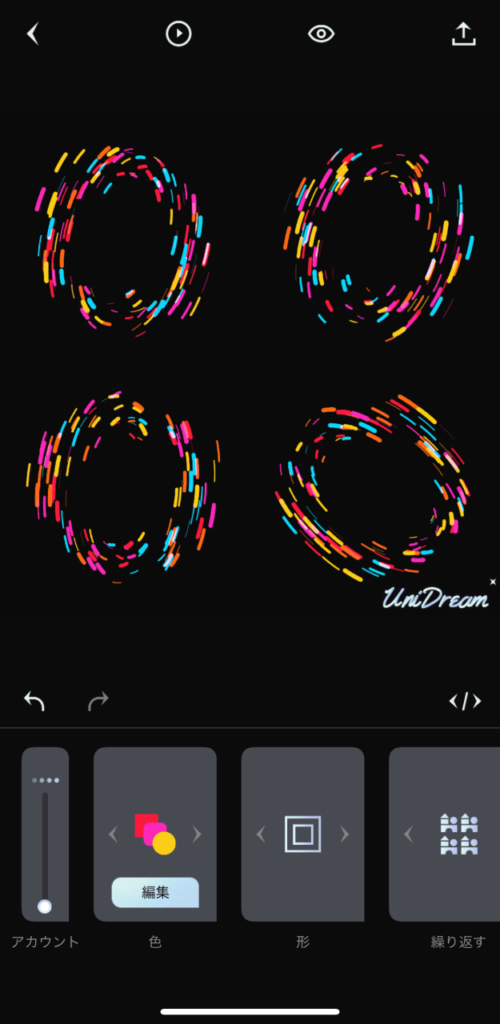
基本的には左から順に入力していきます。
①アカウントを選択。量が変更できます
②色を選択。左右矢印だと全体的に変更。編集ボタンを押すとカラーホイールが出て個別に色を変更できます
③形を選択。左右矢印で4種類から選択できます
④繰り返すは同じものを2倍、4倍から選べます
⑤サイズを選択。線の太さなど変更できます
⑥右上のシェアボタンから保存します。保存形式はPNG、GIF、MP4から選択できます。
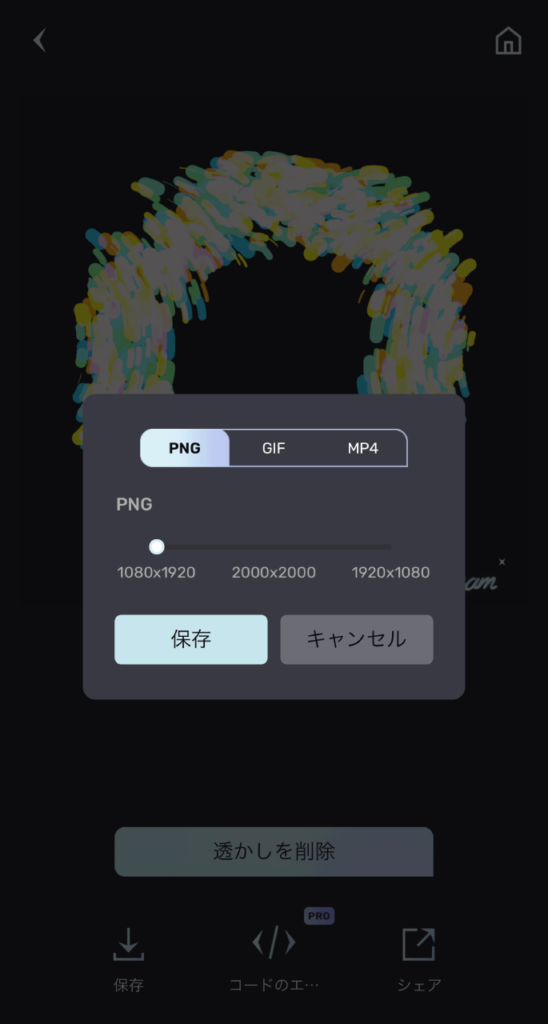
UniDreamは色んな画像生成ができるアプリですが、自由度が高くて面白いのはテキスト(プロンプト)から画像生成する方法かなと思います。ただ思い通りの絵を生成するためには、どういうプロンプトでAIに指示すれば良いか難しいところでもあり面白いところでもあると思います。
