もくじ
テンキーがない!のでビューポートの切り替えができない
※これはMacだからではなく、ノートパソコンのテンキーがないwindowsモデルも同様の困りごとになりますが結構困りましたので、載せておきます。
対処1:Pie menu パイメニューを利用する
いきなり結論から言いますと、この方法が1番自分に合っていました。
このパイメニューを使えば、テンキーがなくてもビューポイントの切り替えがだいぶ楽になります。
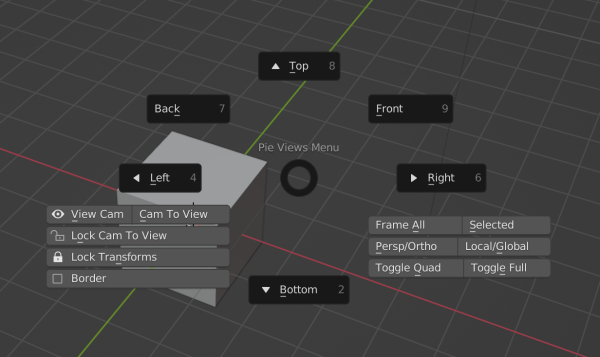
パイメニューを有効にする方法
Preferences>Add-ons
検索窓でpieと検索する
intereface 3D Viewport Pie Menusにチェックを入れる。
これでパイメニューが使えるようになります。
パイメニューを呼び出す方法
Macでパイメニューを使うにはOption+ Q を押します。オブジェクトモードでも編集モードでも利用できます。
対処2:エミュレーターを利用する
エミュレーターを使って、テンキーの代わりにすることができます。
Edit>Prefere>Input>Emulater Numpadにチェックを入れる
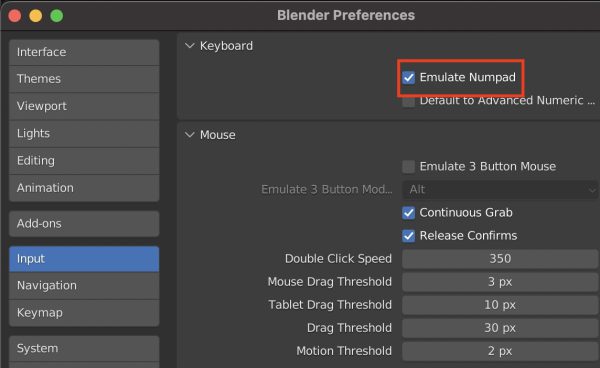
このエミュレーターを使う方法の問題は、ショートカット番号には対応しているのですが、.(ピリオド)に対応していませんでした。知らずに押してしまったら後の祭り、バグったかのような砂嵐の画面になってしまいました。(Blender 3.2)
対処3:ショートカットのマッピングを変更する
Edit>Prefere>Keymapでそれぞれのショートカットを変更できます。自分としては、デフォルトのまま利用したいのでこれは行いませんでした。
対処4:外付けテンキーを購入する
パイメニューを知るまでは、テンキーを購入するしかないと諦めていました。せっかくのノートPCなのに、外付けでテンキーをつけることになるとは・・・・と、泣く泣くAmazonでMac対応のテンキーを探すも、良さそうなものがありません。それでも、操作が快適になるならば仕方ないと思えた時に、このサイトに出会いました。
この記事の中から対処1のパイメニューを利用することを知ったのでした。
コースティクス causticsに対応していない
はオブジェクトによって反射または屈折した光線の集まりを表現する機能を使おうと思ったところ、macのmetalに対応しておらず、GPUレンダリングができませんでした。CPUレンダリングを使えばmacでも大丈夫です。
