Macで無料フォトグラメトリーソフトMeshroomが使えなくて困っていましたが、同じく無料のソフト「PhotoCatch」が断然使いやすくておすすめです。今のところジンバルを使わない撮影でもうまくできています。
もくじ
PhotoCatchのインストール方法
App Storeから入手するだけで使えます。
iPhone、iPad、MacBook対応。画像や動画からモデルにする時に結構時間がかかりますので、個人的にはスペックの高いMacBookがおすすめですが、もちろんiphoneがダメというわけではありません。
PhotoCatchの使い方
- あらかじめモデルにしたい物の写真または動画を撮影しておきます。
- PhotoCatchを起動したら写真または動画を読み込みます。
- Create Modelというボタンを押す
この3ステップだけで3Dモデルが作れます!
使い方のヒント
☆撮影時のヒント1
用意する写真や動画を撮影する時は、撮影対象を取り囲むように360度方向から撮るのが理想です。また枚数が多い方が精度の高いモデルが作れます。20枚より少ないと「作れないよ」と警告が出る場合があります。
☆撮影時のヒント2
写真や動画の解像度は高い方が理想的です。モデル化する時の精度が高まりますし、同時に作られるテクスチャーの解像度も元の写真が高い方が綺麗になります。
☆写真や動画の読み込み時のヒント
起動すると下の画面になります。写真を読み込む場合はPhotos、動画を読み込む場合はVideoを押します。
一番下のMultimedia-Upgrade for accessは「複数のビデオと写真を組み合わせて、強力なワークフローを実現」と説明が書いているのですが、具体的に何が出来るか調べてません・・・わかったらブログを更新する予定です。
Photosを選んだら写真が入ってるフォルダを指定します。いろんな写真を撮ってる場合は同一の写真を1フォルダにまとめておく必要がありますね。
Videoを選んだら動画を指定します。
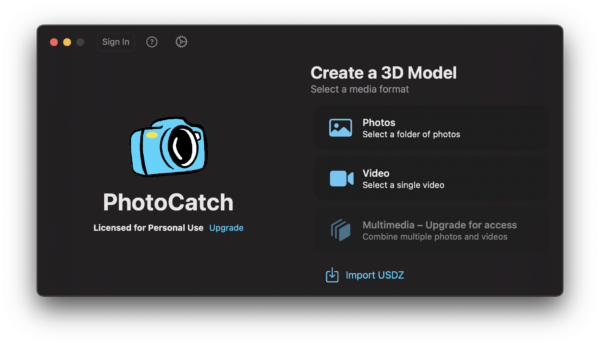
☆Create時のヒント
写真の場合は「Model Quolity」のタブからクオリティを選んで、「Create Model」のボタンを押すだけです。Model Quolityは下の方ほど高品質になります。
用途によってクオリティセッティングしましょう。
私の場合はobjで出力してBlenderに読み込んで映像を作りたいのでFullを選んでますが、ARなどリアルタイムで表示する場合はPreviewがいいんじゃないかと思います。
因みにPreviewだとモデルが破綻してうまくCreateされない場合でもFullを選んでCreateするとうまく作ってくれる場合があります。
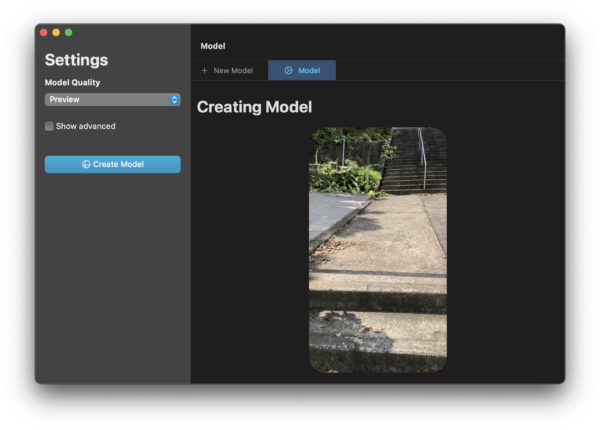
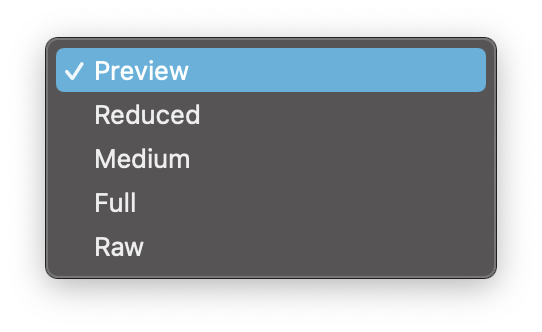
動画を読み込んだ場合はセッティング画面に行く前に、動画から何枚の画像をピックアップするか設定する必要があります。
Using 43 imagesと表示されているのは動画から43枚画像としてピックアップしますという意味です。この数字が大きいほど枚数が多くて精度が高くなりますが、多すぎるとモデル化する時間がより長くかかります。
Frame intervalと表示されているのは動画を何枚毎にピックアップしますという意味です。下の画像では29枚毎にピックアップします。この数字は上のUsing 43 imagesと連動しています。余談ですが、動画というのは連続した静止画像で出来ています。(いわゆるパラパラ漫画です)
数字を決めたらDoneを押せばセッティング完了です。
私が試したところMacBookProだと3840ピクセル×2160ピクセルの動画だと180枚前後でクオリティとモデル化にかかる時間のバランスがちょうど良いかな〜という感触でした。使ってるマシンやかかっていい時間のバランスは人それぞれですので参考までに。
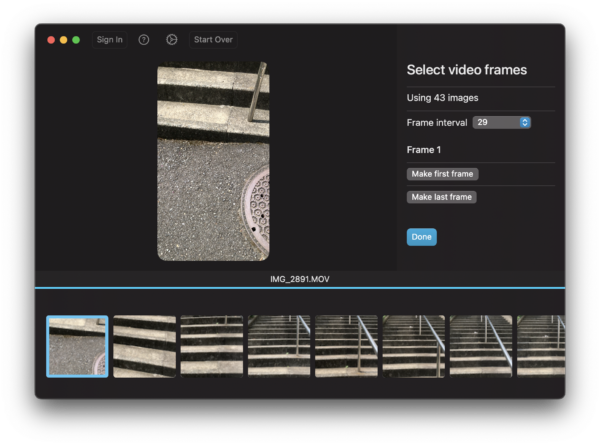
PhotoCatchで作った公園モデルをBlenderにインポートして映像を作ってみました。
良かったらご覧ください。
もっと綺麗に撮りたい方は、映像クリエイターに人気のメーカー「DJI」のカメラスタビライザーなんかがあるといいかもしれません。ただ、私は今のところなくても大丈夫な感じです。