Epic Gamesが無料フォトグラメトリーのiOSアプリ「RealityScan」をリリースしましたので使ってみました。使いごごちなどレビューしたいと思います。
RealityScanリリースの公式アナウンスはこちら。
もくじ
RealityScanのインストール方法
App Storeから入手するだけで使えます。ダウンロードはこちら。
使用するにはEpic Games、Facebook、Google、Xbox Live、PlayStation Network、Nintendo、Steam、Appleのいずれかのアカウントでサインインする必要があります。またインストール環境はiOS 16.0以降が必要です(2022/12/6現在)。
RealityScanの使い方
1.モデルにしたい物を撮影します
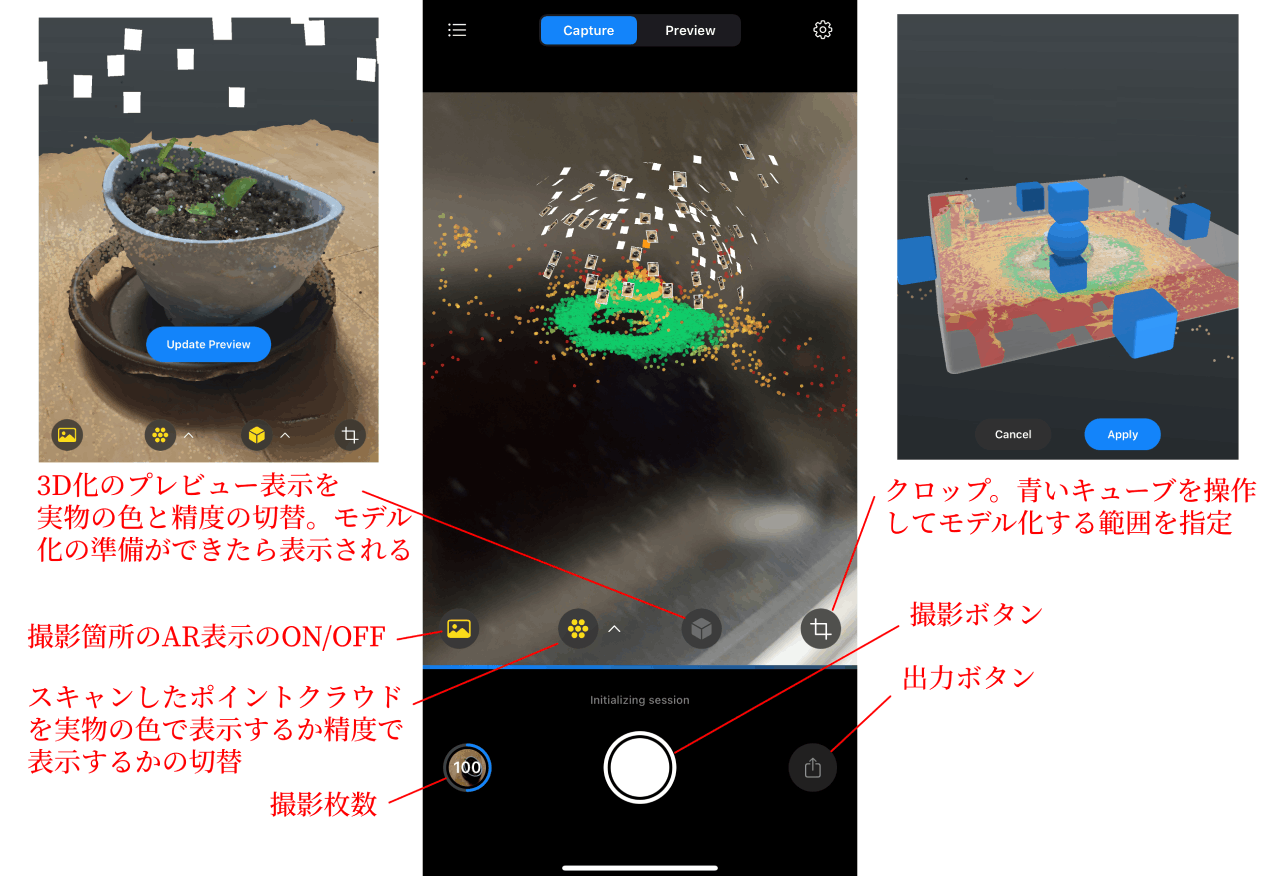
撮影すると画像のように表示され、モデル化の範囲を指定できます。
各種ボタンの説明
1番左のマーク:撮影箇所のAR表示のON/OFF
左から2番目のマーク:スキャンしたポイントクラウドを実物の色で表示するか精度で表示するかの切替
左から3番目のマーク:3D化のプレビュー表示を実物の色と精度の切替。モデル化の準備ができたら表示される
1番右のマーク:クロップ。青いキューブを操作してモデル化する範囲を指定
2.出力ボタンを押してSketchfabにアップロードする
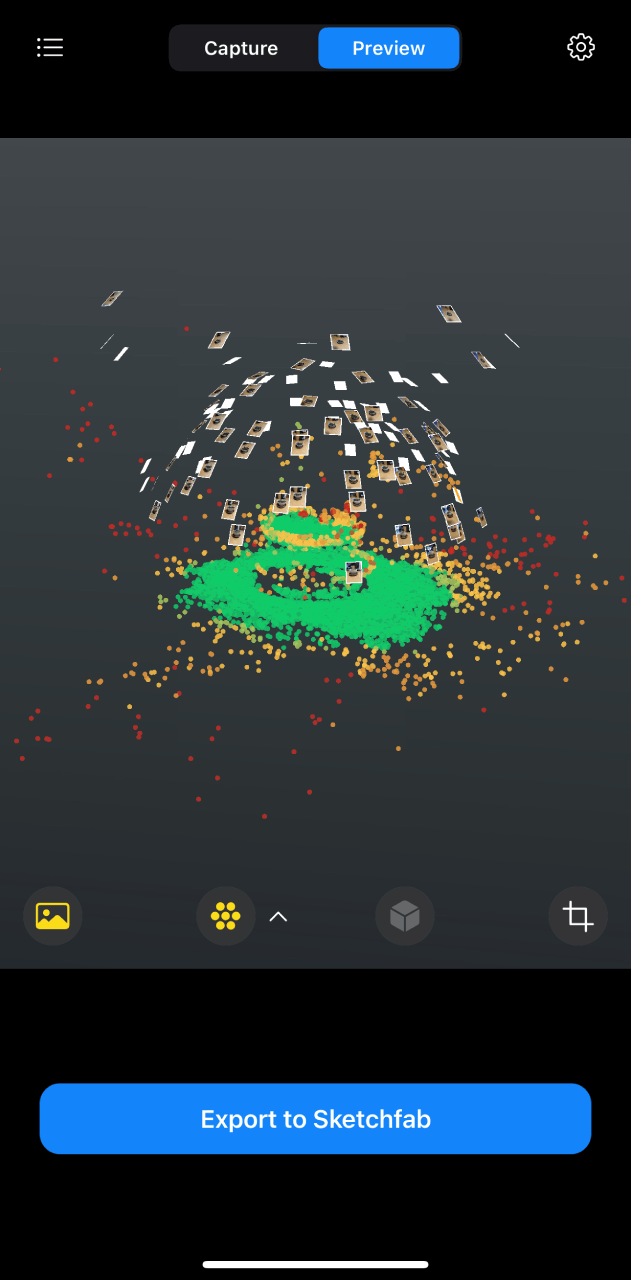
アップロードはSketchfabなどのアカウントが必要です。また普通は気にする必要ないのですが、ポイントクラウドからモデル化が行われるようです。
余談ですが、ポイントクラウドは点の位置情報の集合体で、モデルではありません。モデルは点同士が結びついて面(ポリゴン)が形成されたものを指します。
3.Sketchfabで共有/販売
アップされたデータはSketchfabで共有や販売ができます。またUnreal Engineや3DCGツールで使用することができます。
使い方のヒント
☆撮影時のヒント1
用意する写真や動画を撮影する時は、撮影対象を取り囲むように360度方向から満遍なく撮るのが理想です。RealityScanは撮影ポイントがAR表示されるので分かりやすいと思います。また枚数が多い方が精度の高いモデルが作れます。対象物の複雑さによりますが、最低20枚はあった方がいいと思います。左下の数字で枚数確認できます。
☆撮影時のヒント2
できるだけ大きく撮影した方が精度が高まります
☆撮影時のヒント3
できたモデルをどのように使うかにもよりますが、室内のように光源が分散して一方向に強い影がつかないようにした方が、使いやすいモデルになると思います。私の場合はDCCツールにインポートしてCG制作したりするので、はっきりとした影がついてしまっていると後でテクスチャー修正する必要がでたりします。
レビュー
ご参考までに。
良い点
この手のフォトグラメトリーは撮影時の精度が重要ですが、ARで撮影ポイントを表示してくれる機能は非常に良いと思います。また精度が悪い撮影についてはオレンジ色で表示してくれるので、無駄のない撮影のやり直しができます。
悪い点
作ったモデルの利用の仕方が人それぞれなので意見は色々あると思いますが、私的にイマイチ使えないなと思う点は、Sketchfabにアップロードしないと使えないというところです。
別の記事で紹介しているPhotoCatchやpolycamあればobj形式やGLTF形式でローカルマシンに出力できるのでワークフロー的にみて便利です。
操作時に感じたことですが、撮影直後からリアルタイムに解析していく方式なので、プレビューがその場できるという利点はあるのですが、解析はある程度時間がかかるので「待ち」が発生します。また追加撮影すると解析のやり直しが開始されます。出力してからミスを発見してやり直しというリスクは減っているので一長一短かと思いますが、個人的には撮影はスムーズに行いたいですね。